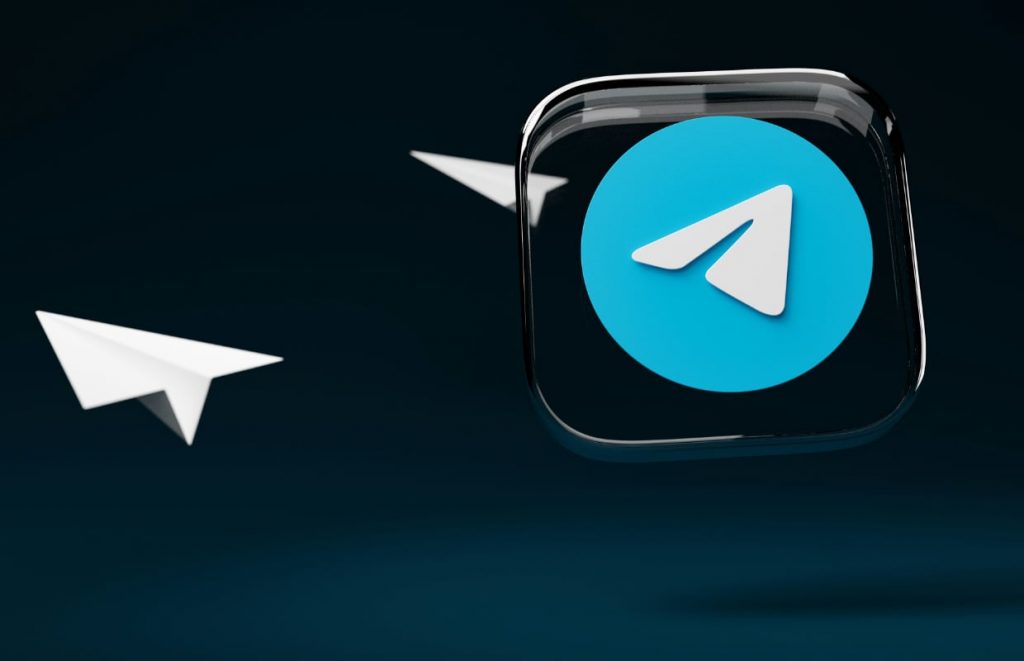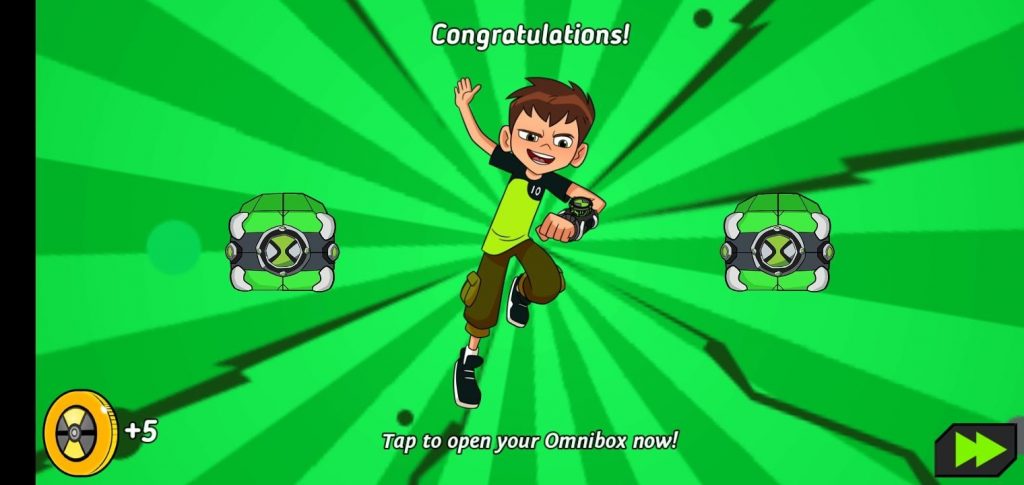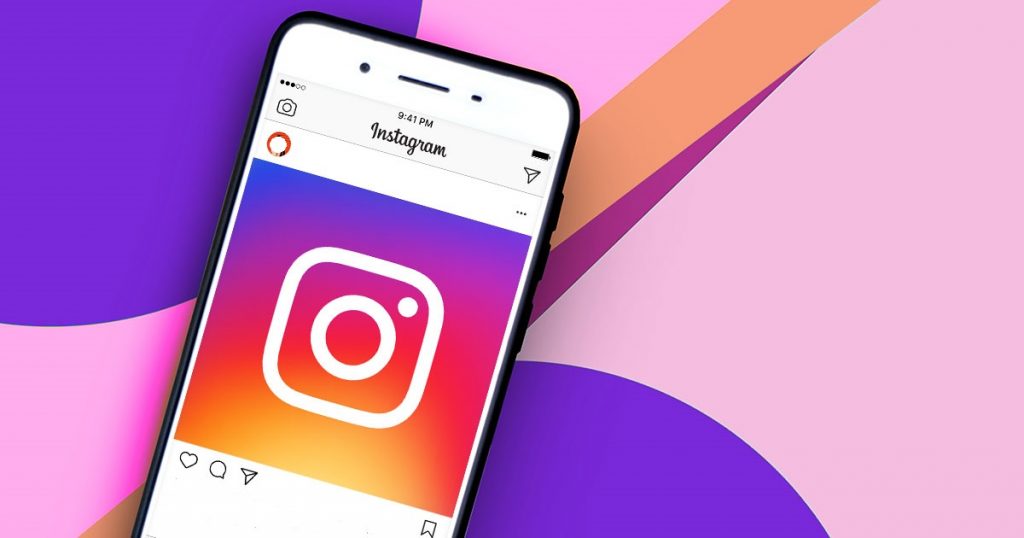Tutorial: como acessar jogos e apps Android diretamente no PC
Se a tela do seu smartphone ficou pequena demais para as construções do Minecraft ou a bateria não suporta mais as horas consecutivas que você passa jogando Candy Crush Saga, chegou a hora de pensar numa alternativa. A sugestão, no caso, é acessar seus jogos Android favoritos diretamente no PC. Como? Basta baixar um emulador de jogos Android no computador.
Existem várias opções, por exemplo, Manymo, Genymotion ou BlueStacks. Além de excelentes, esses emuladores são compatíveis com o Windows e dão acesso direto à Google Play Store.
No tutorial abaixo, você vai aprender como instalar e usar o mais fácil deles, BlueStacks, que pode ser rodado no Windows ou Mac e oferece conexão entre o Android e o PC através da nuvem.
1. Instale BlueStacks
Acesse o website BlueStacks para baixar o emulador. O processo é bastante rápido e simples, sendo que o usuário precisa apenas definir se quer ou não receber notificações ou participar do programa de fidelidade, que oferece descontos e promoções no dia a dia.
2. Organize a Tela Inicial (Home)
Depois que instalar BlueStacks, você será direcionado para a tela inicial, local onde encontrará todos os aplicativos instalados. Para mover os apps, basta usar o mouse ou, se contar com o recurso de touchscreen no computador, simplesmente deslize o dedo na tela.
3. Configure a Google Play Store
O próximo passo é fazer o login na conta do Google para sincronizar os dispositivos e ter acesso aos aplicativos oferecidos na Google Play. Depois de acessar a conta, tente baixar um aplicativo como teste. Durante o processo, você contará com a ajuda de um tutorial interativo para criar uma nova conta a partir daquela que já possui.
4. Configure a sincronização do aplicativo
Essa etapa, que é opcional, permite sincronizar diferentes dispositivos na nuvem para que você não tenha que gastar tempo baixando e configurando aplicativos que já foram baixados e configurados num outro dispositivo. Na opção “Configure Cloud Connect”, forneça o e-mail. BlueStacks, então, enviará para a sua caixa de entrada instruções que podem ser acessadas tanto no dispositivo Android quanto no PC. Para isso, é necessário instalar o aplicativo BlueStacks Cloud Connect no smartphone e usar um código PIN para sincronizar ambos os aparelhos.
5. Baixe jogos e aplicativos
Mesmo se optou por não sincronizar os aplicativos através do Cloud Connect, você pode usar o BlueStacks para buscar e instalar jogos da Google Play. No caso, o BlueStacks vai pesquisar em três mercados simultaneamente: Google Play, Amazon e 1Mobile. Assim que encontrar o jogo e baixa-lo, basta voltar para a tela inicial e acessá-lo.
6. Como jogar em telas que não sensíveis ao toque
Se a tela do seu PC não é sensível ao toque não se desespere. BlueStacks oferece um breve menu com dicas de como simular alguns gestos, o que pode ser útil nos jogos que exigem tais comandos. Outra opção é usar controles externos, como aos do Xbox, por exemplo.
E ai, animado para encarar os desafios do seu jogo Android preferido no PC? Se tiver outra sugestão de como acessar jogos Android no computador não deixe de compartilhar conosco!
BlueStacks Cloud Connect
Sincronize aplicativos e jogos do smartphone Android com o PC de forma rápida e fácil. App Grátis.
Fonte: Android Authority