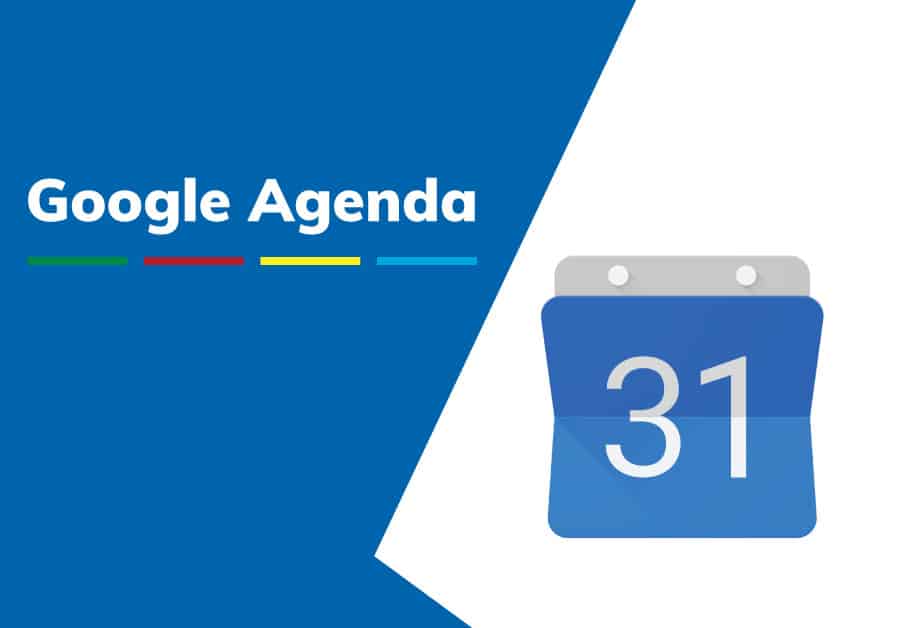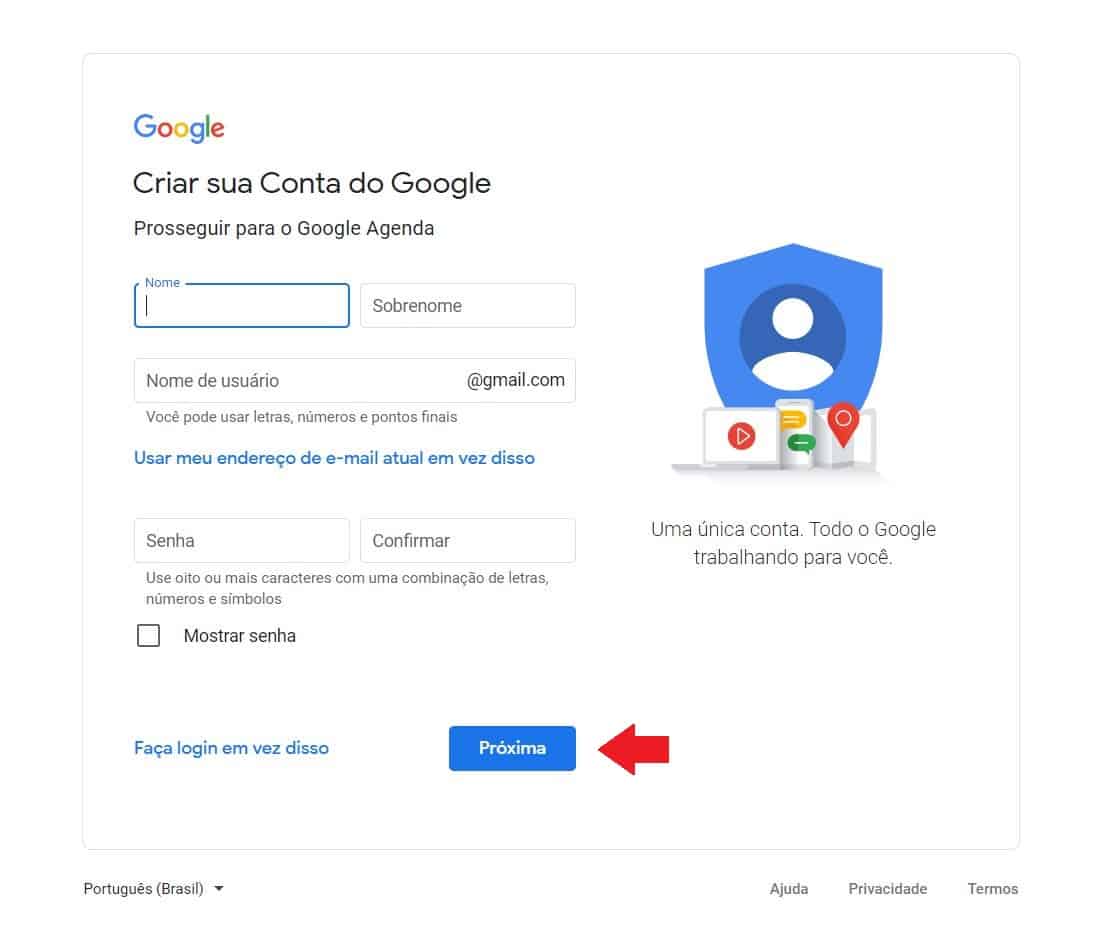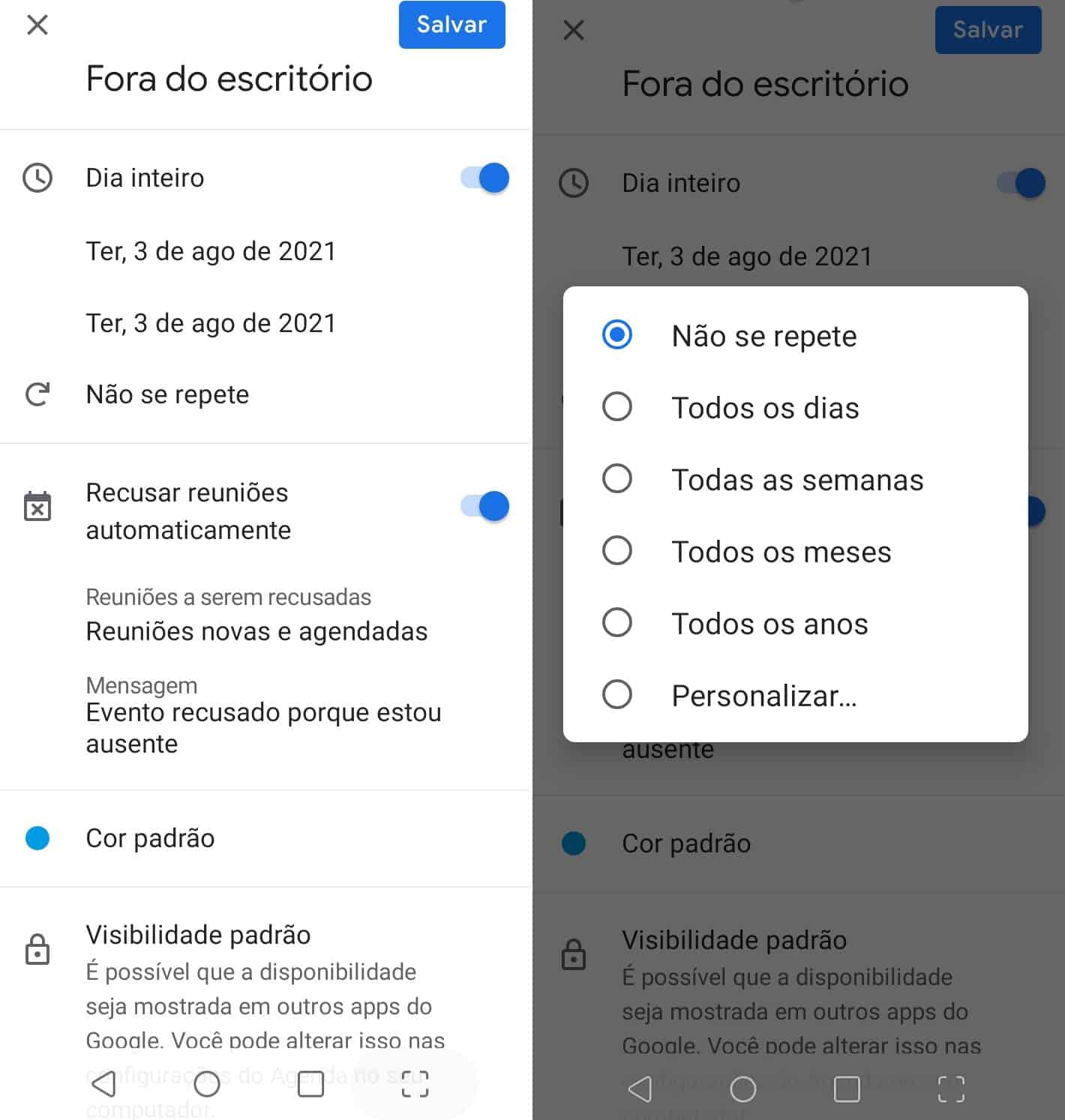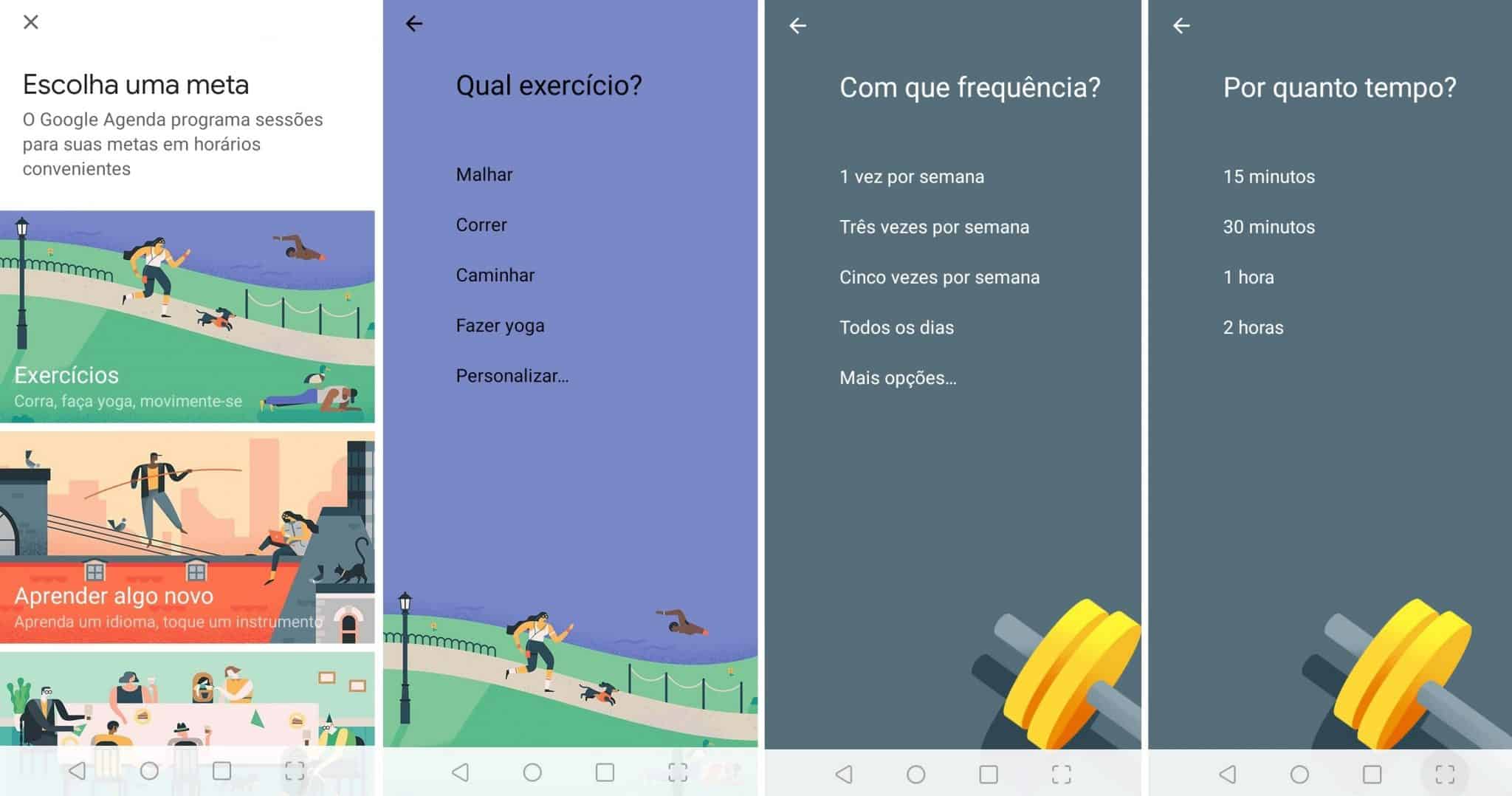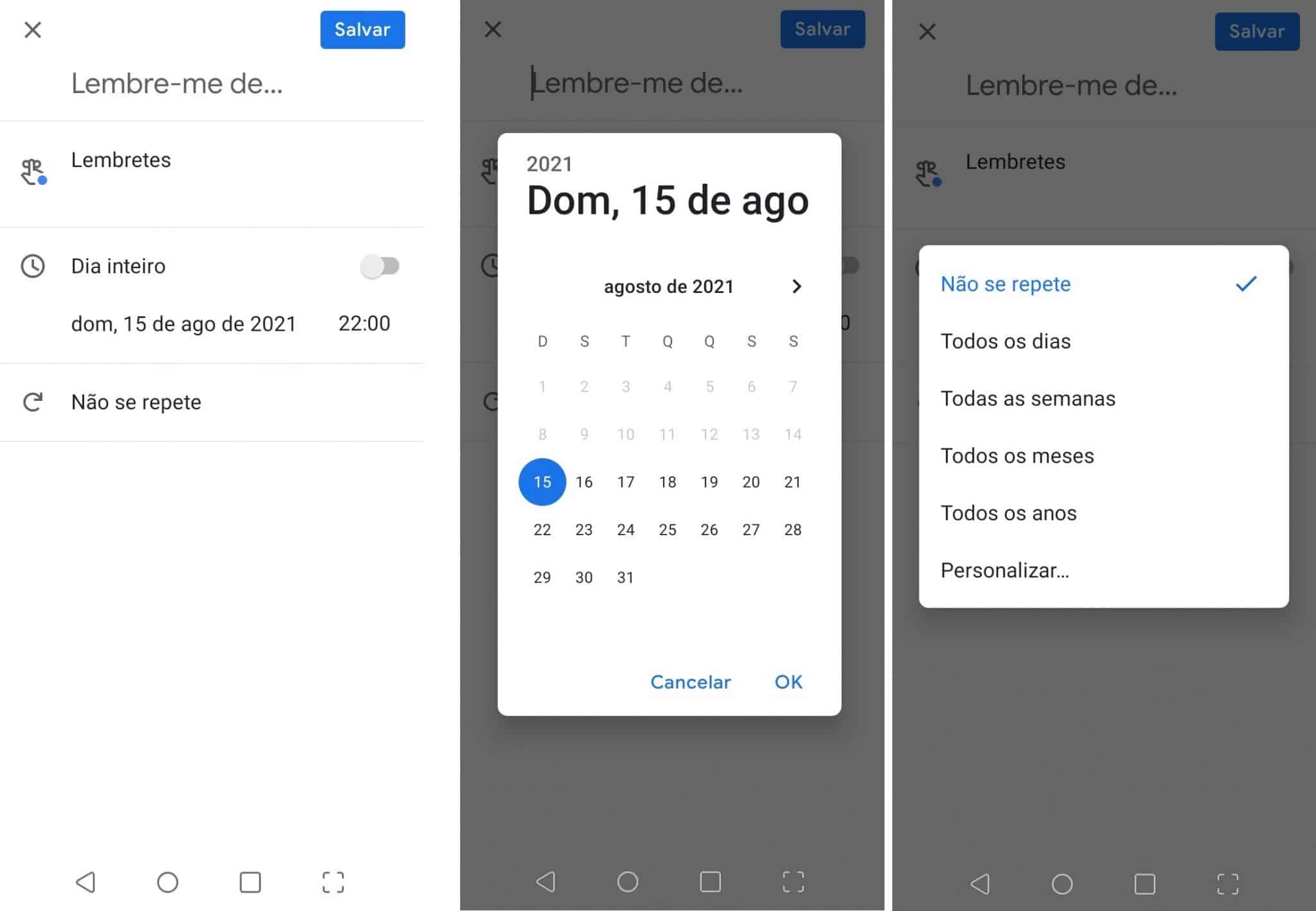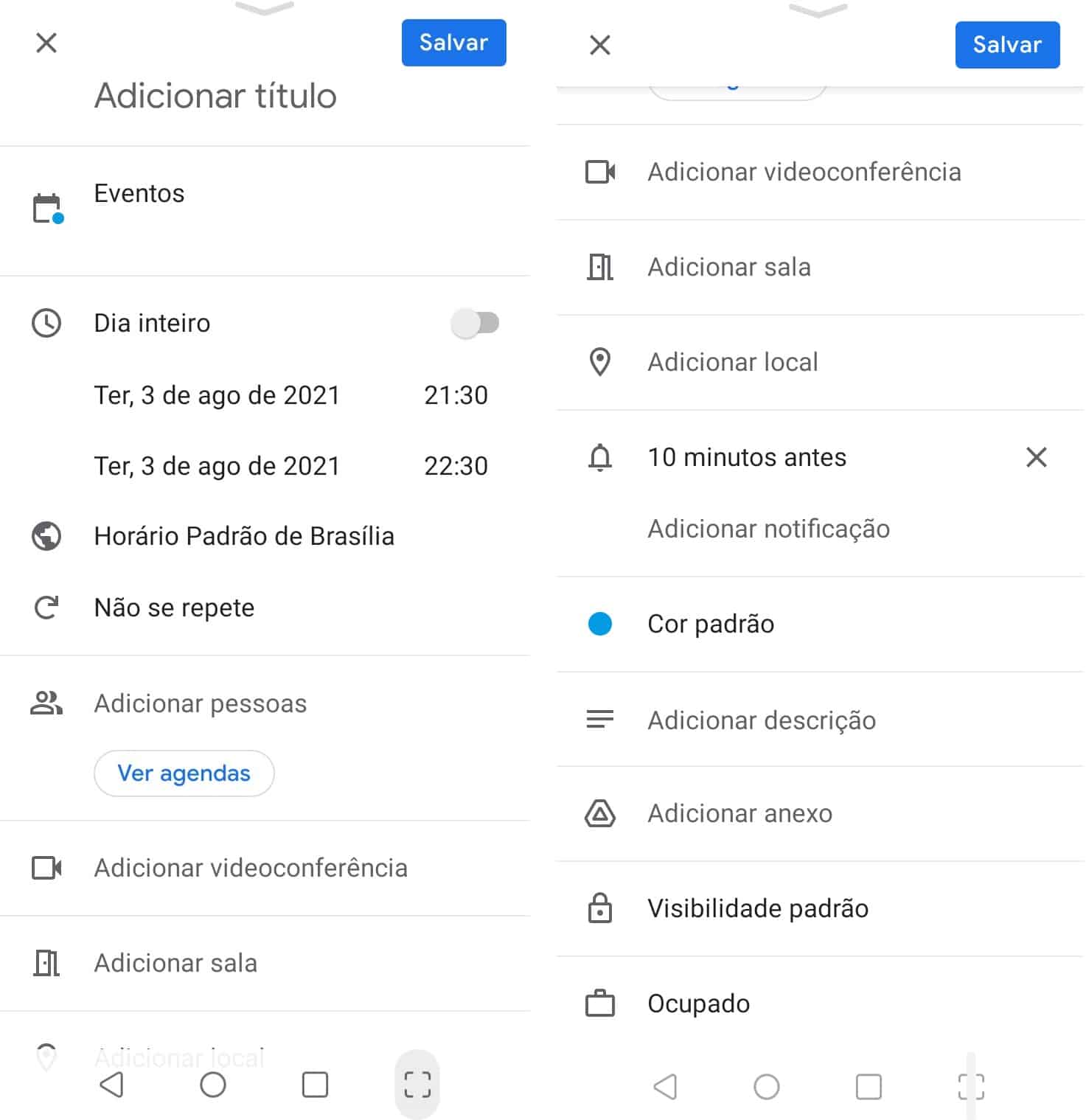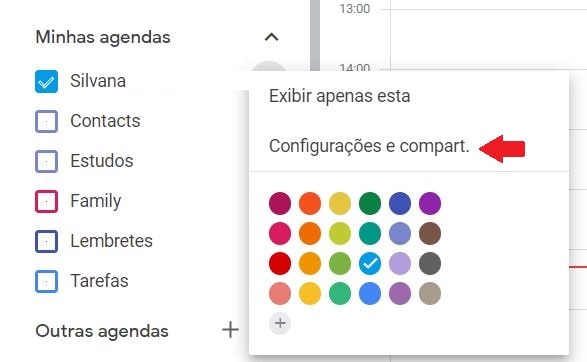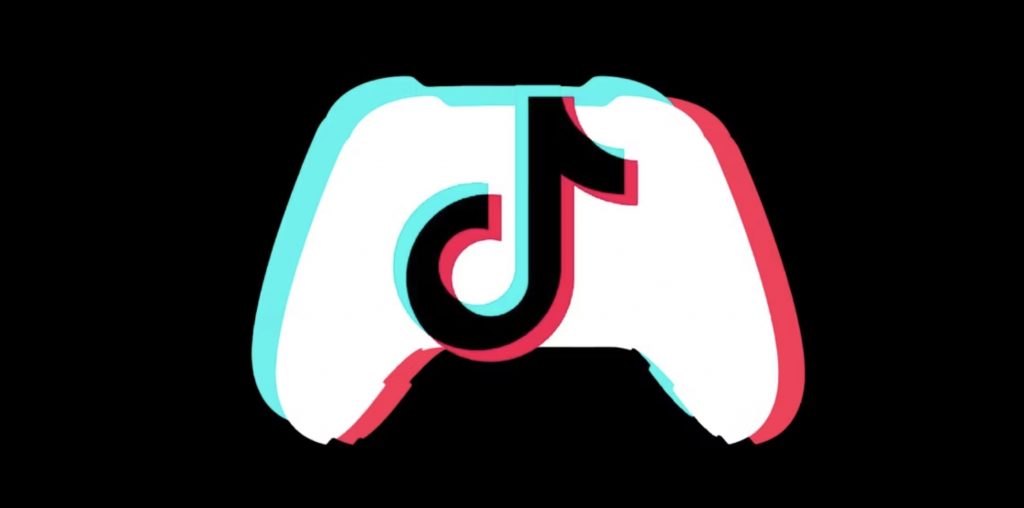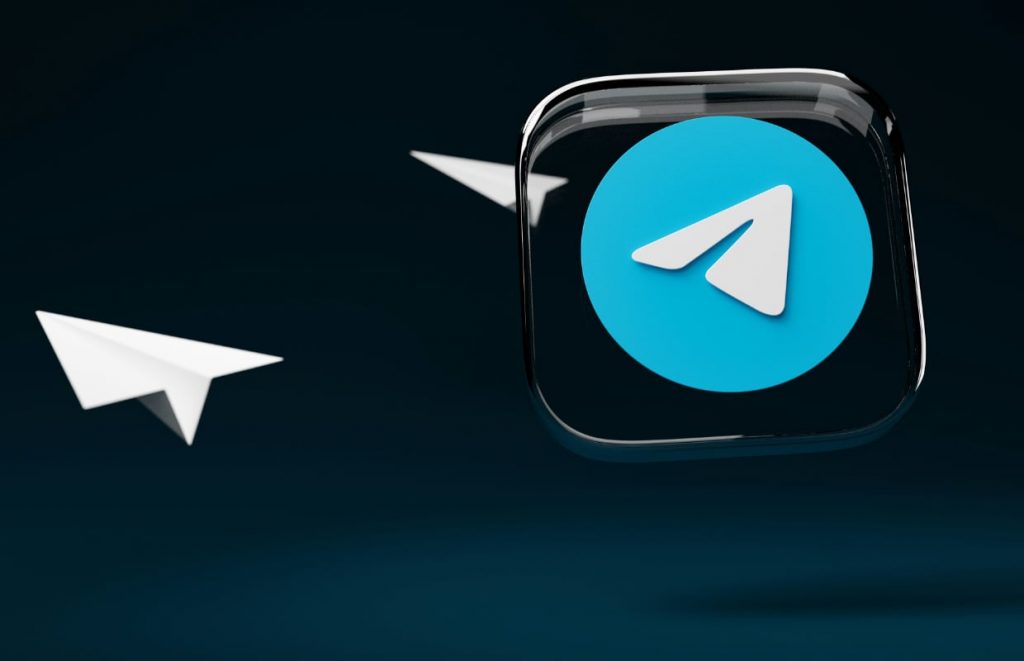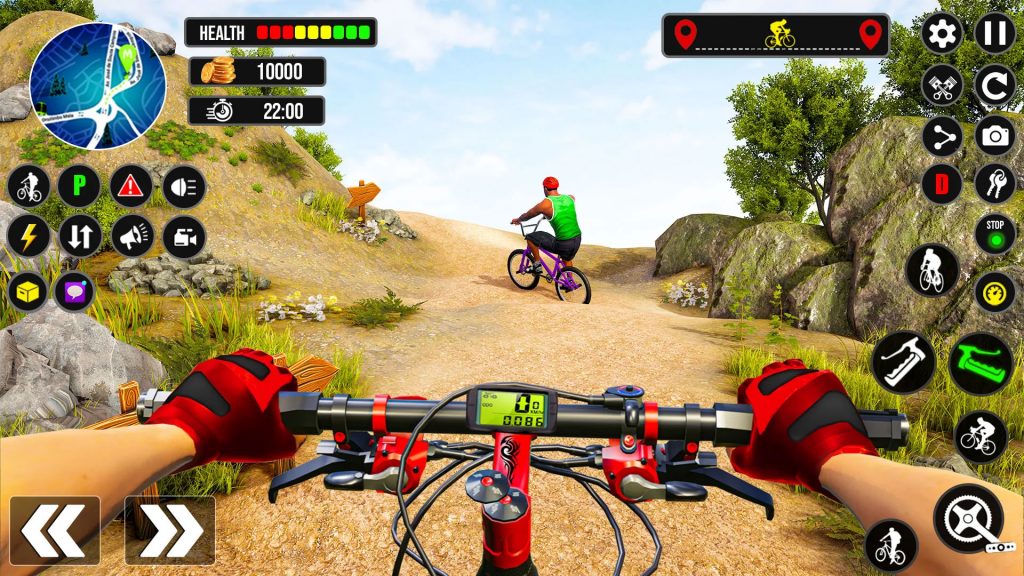Como usar o Google Agenda no Android
O Google Agenda é uma ferramenta que pode ser usada para lembrar de datas especiais, eventos e outros compromissos importantes. Para conhecer melhor os recursos deste aplicativo gratuito e versátil, continue lendo este post.
Criando a conta
O primeiro passo para começar a usar o Google Agenda é criar uma conta no Google. As credenciais da conta também darão acesso à Play Store, Gmail, Drive, YouTube e outros serviços da empresa:
- Ir para a página do Google Agenda e clicar em “Criar conta” e selecionar a opção mais adequada ao seu perfil.
- Preencher o formulário com as informações solicitadas e tocar em “Próxima” para continuar.
Em alguns casos, o Google pode pedir a verificação da conta através do dispositivo móvel. Concluída essa etapa, a conta estará pronta para uso.
Acessando as funções
No aplicativo para Android, os itens do Google Agenda podem ser visualizados nos formatos “Agenda”, “Dia”, “3 dias”, “Semana” ou “Mês”. Para adicionar um novo item, clicar no ícone “+” do canto inferior direito da tela e selecionar uma das categorias disponíveis: “Fora do escritório”, “Meta”, “Lembrete”, “Tarefa” ou “Evento”.
Fora do escritório
Indica momentos de indisponibilidade. Nos horários configurados como fora do escritório, a agenda recusa reuniões automaticamente. Essa pausa pode durar o dia inteiro ou algumas horas, bem como se repetir ou não conforme a necessidade.
Meta
O Google Calendar também pode ser usado como ferramenta de apoio para desenvolver novos hábitos, praticar exercícios, adquirir conhecimentos ou simplesmente separar um tempo para a família. Além de escolher a uma das categorias disponíveis, dá para definir frequência e tempo dedicado à meta estabelecida.
Lembrete
Como o nome sugere, essa função envia alertas únicos ou periódicos (todos os dias, semanas, meses, anos ou com frequência personalizada) nos dias e horários configurados.
Tarefa
As tarefas podem incluir data, hora e detalhes, com possibilidade de repetição. As notificações são enviadas nas datas e horários agendados.
Evento
Com a opção “Evento” selecionada, será possível definir nome, hora de início, duração e frequência do evento (não se repete, todos os dias, semanas, meses, anos ou personalizado). A tela ainda inclui opções para adicionar pessoas, criar videoconferência, sala, descrição, definir localização, enviar anexos, definir cor e horário de recebimento da notificação. Quando estiver contente, clicar em “Salvar” para concluir.
Compartilhando a agenda (apenas no PC)
A agenda do Google também pode ser compartilhada com pessoas ou grupos. Essa ação pode ser executada a partir do software computador:
- No menu do lado esquerdo, posicionar o cursor do mouse sobre a agenda que será compartilhada para clicar no menu (três pontos verticais) e selecionar “Configurações e compart.”
- Na tela seguinte, procurar por “Compartilhar com pessoas específicas” e clicar em “Adicionar pessoas” para informar os nomes e endereços de e-mail das pessoas ou grupos que terão acesso à agenda.
- Clicar no menu para definir as configurações de visualização e compartilhamento.
- Tocar no botão “Enviar” para finalizar o compartilhamento da agenda.

Google Agenda
Use o smartphone para checar e gerenciar reuniões e eventos profissionais ou sociais, além de visualizar a localização exata de cada um deles, podendo criar, editar ou excluir eventos, sincronizar as agendas de várias contas Google; visualizar várias agendas ao mesmo tempo; enviar notificações personalizadas para todos os convidados de um evento.