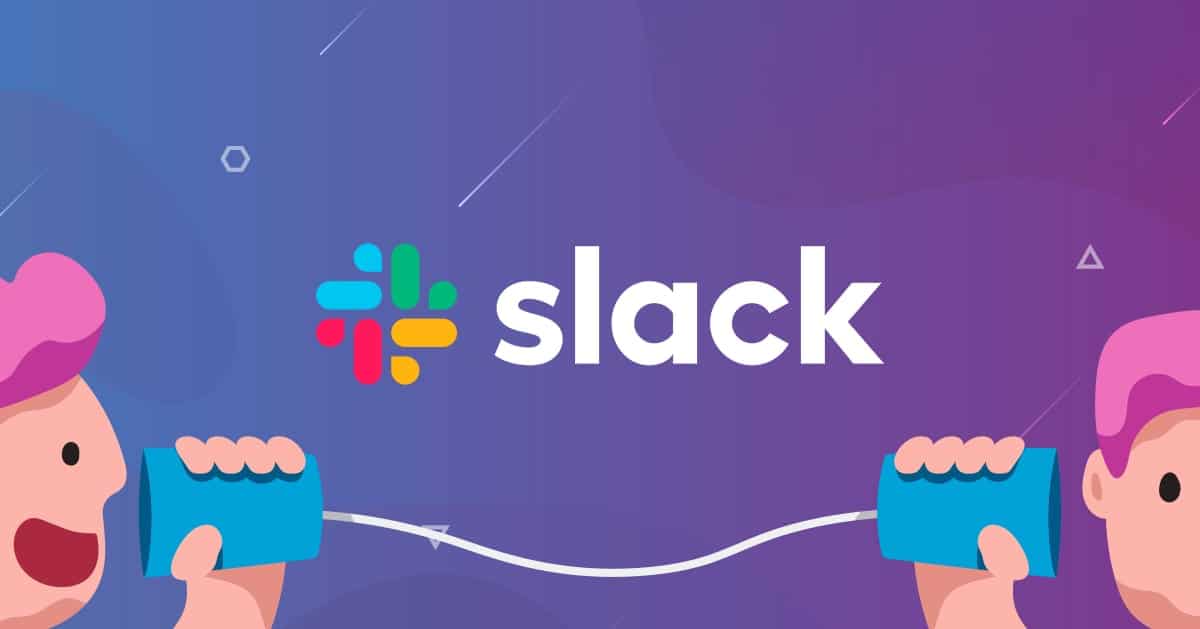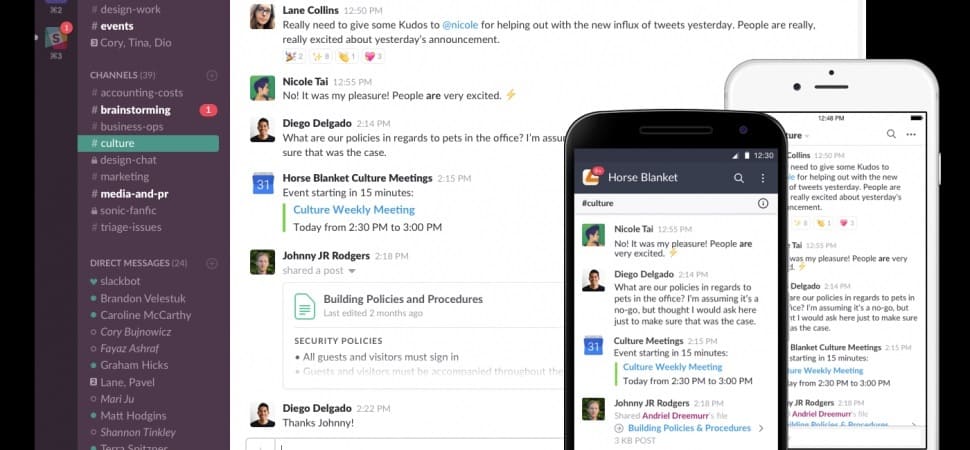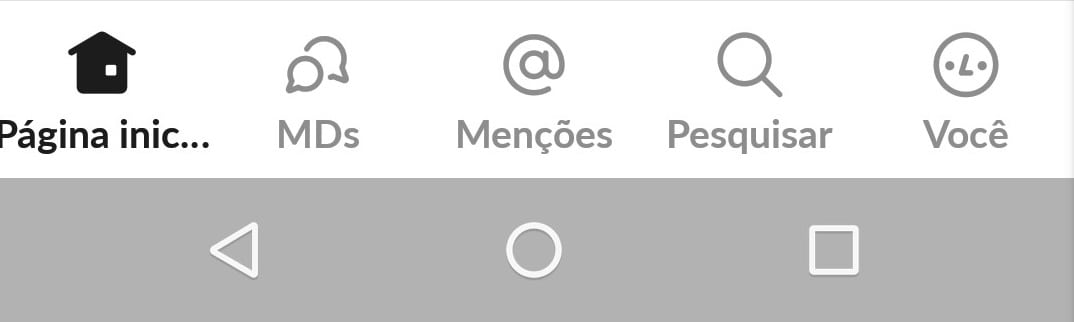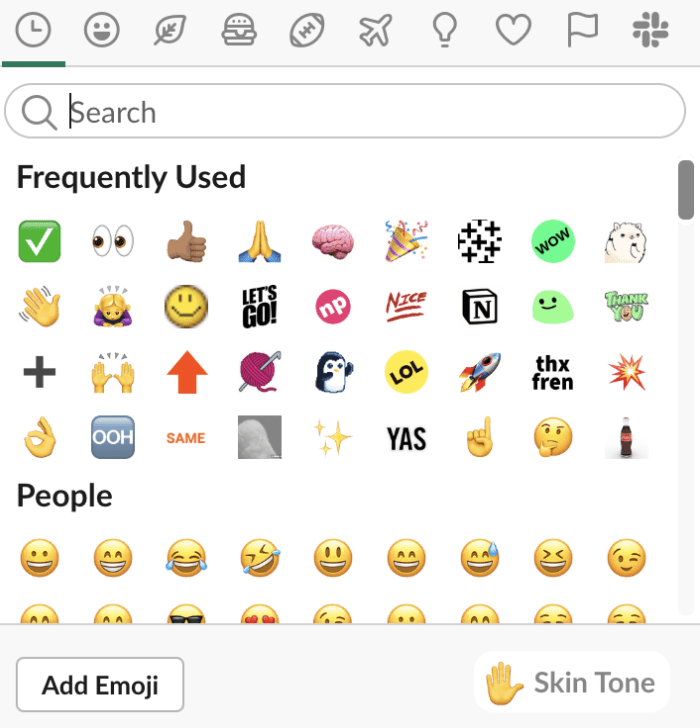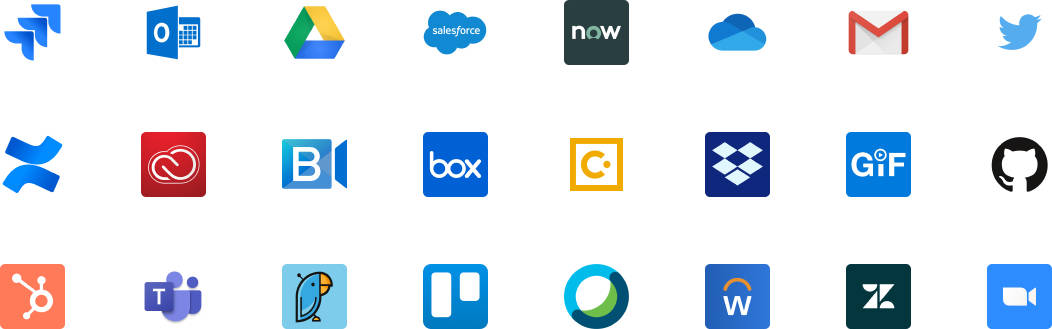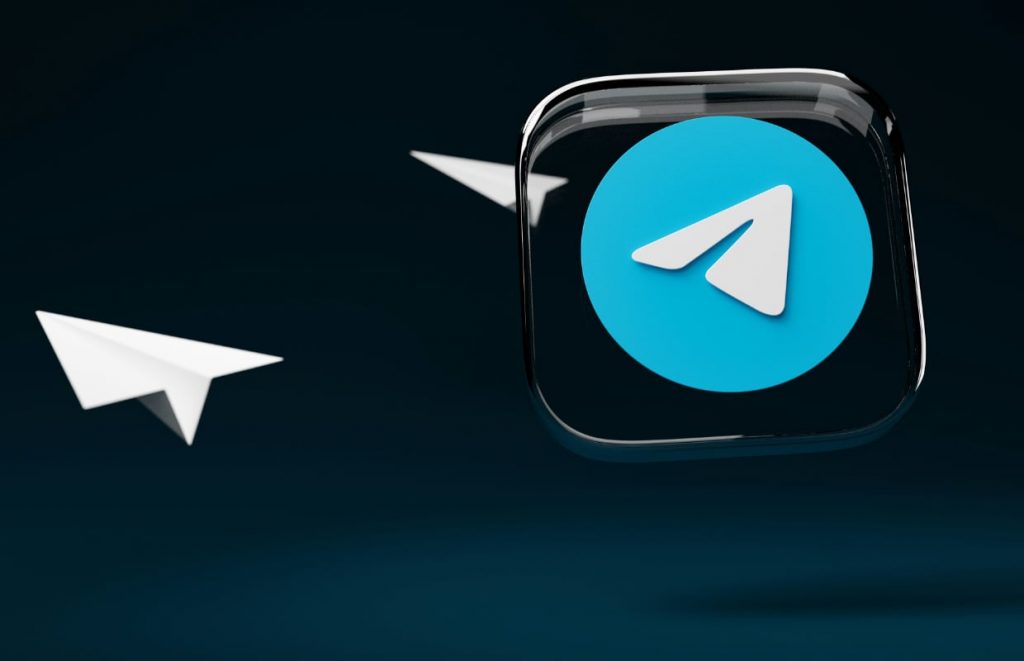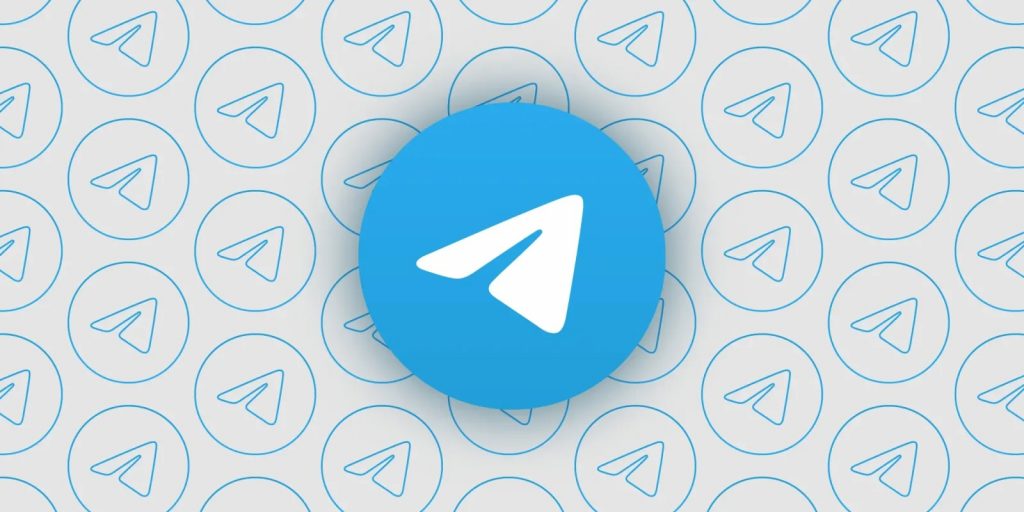O que é Slack e como usá-lo no Android
O Slack é uma ferramenta de comunicação corporativa utilizada por empresas e organizações de todo o mundo. Para conhecer as funcionalidades oferecidas pelo aplicativo, continue lendo este post.
Slack
O Slack é uma plataforma intuitiva, configurável e que pode ser integrada a outras ferramentas que facilitam o trabalho em equipe como o Dropbox, Google Drive, Trello e Twitter. Outra grande vantagem deste serviço é a existência de uma versão gratuita para pequenas e médias empresas.
Planos disponíveis
O pacote básico permite pesquisar as 10 mil mensagens mais recentes da equipe e ainda oferece limite de 10 GB de armazenamento, integração com até 10 aplicativos personalizados, autenticação do Google, acesso para convidados, entre outros benefícios.
Atualmente, o upgrade para a versão ilimitada no Brasil fica entre 4 e 4,80 USD por usuário ativo. Para grandes negócios, são oferecidos os planos Plus e Enterprise Grid com valores customizados para cada empresa.
Como se cadastrar no Slack
Para criar uma conta e gerenciar equipes no Slack, basta seguir estes passos:
- Abrir o aplicativo para Android e clicar em ‘Primeiros passos’;
- Na tela seguinte, informar o endereço e-mail utilizado no trabalho e pressionar o botão ‘Próximo’;
- O Slack pode enviar um código de verificação para o e-mail informado. Nesse caso, abrir a caixa de e-mail para obter o código;
- Nas telas seguintes, será possível escolher o nome da equipe, editar a URL, escolher um nome de usuário e inserir os endereços de e-mail dos colaboradores que farão parte da sua equipe.
Para aprender o básico sobre como navegar e usar os recursos disponíveis, a dica é conferir o guia rápido do Slack.
Dispositivos compatíveis
Para aproveitar ao máximo todos os recursos do Slack, colaboradores podem instalar o aplicativo no smartphone (Android/iOS) ou softwares para desktop (Windows/Mac), mas a plataforma também pode ser acessada através do navegador web.
Aguardando um convite para se juntar a uma equipe no slack?
Nesse caso, o convite deve chegar por e-mail. Assim que aceitá-lo, será possível criar um nome de usuário e senha para interagir com os demais colaboradores.
Opções de configuração
No navegador, as configurações podem ser acessadas ao clicar na seta junto ao nome da equipe ou a partir da imagem de usuário. Caso esteja no smartphone, é só tocar na opção ‘Você’, no menu da parte inferior da tela.
Administradores podem acessar as configurações da equipe, enquanto os membros visualizam as integrações de aplicativos e o diretório da equipe.
Notificações
A função ‘Não perturbe’ pode ser ativada nas configurações para garantir a tranquilidade fora do horário de trabalho. Outra característica interessante é a possibilidade de definir o modo como as notificações são exibidas para cada canal.
Favoritos
As estrelas são úteis na hora para marcar mensagens importantes. Esses itens aparecerão na barra lateral esquerda acima da sessão de ‘Canais’, logo abaixo do nome da equipe e nome de usuário. Há opções para favoritar canais e mensagens.
Canais
A seção ‘Canais’ é composta por salas nas quais os colaboradores podem trocar mensagens, informações e arquivos. Os nomes desses chats podem variar segundo os interesses da empresa. Vale mencionar que essas salas podem ser configuradas como públicas ou privadas.
Os canais públicos podem ser acessados por todos os colaboradores, enquanto os privados são restritos aos convidados. Colaboradores podem clicar no ‘+’ ao lado de Canais, para pesquisar canais por nome ou descrição.
Criando um canal
Administradores podem clicar no ícone ‘+’ na lateral esquerda para criar um canal público ou privado, nomeá-lo e criar uma breve descrição para depois convidar novos colaboradores.
Fixando mensagens
Mensagens e arquivos importantes podem ganhar destaque dentro de um canal. Isso pode ser feito ao clicar nos três pontos do canto superior direito de cada mensagem > Fixar na conversa. As mensagens fixadas podem ser vistas na barra lateral direita.
Mensagens diretas
Abaixo dos canais, está a seção de mensagens diretas que lista os nomes de todos que têm acesso ao Slack. Para abrir a conversa, basta clicar no nome e digitar a mensagem para a pessoa em questão.
Convidar pessoas
Administradores contam com um botão que permite convidar pessoas para integrar a equipe. Essa opção fica logo abaixo da sessão de mensagens diretas e possibilita adicionar membros com acesso completo, colaboradores que podem ver diretórios específicos ou apenas um canal.
Menu da parte superior
Nome da sala
Na barra superior, estão localizados nome do canal e o ícone que dá acesso ao menu e configurações avançadas.
Detalhes do canal
O ‘i’ do canto direito do chat dá acesso a informações sobre o canal, tais como tema, elementos relacionados, relação de membros, arquivos compartilhados e preferências de notificação.
Caixa de pesquisa
A ferramenta de busca permite encontrar mensagens e arquivos rapidamente. À medida que o termo é digitado, o Slack mostra resultados relacionados, incluindo canais, membros da equipe e históricos de pesquisa.
Menções e reações
Durante as conversas com a equipe, existe a possibilidade de escrever o nome de usuário ‘@user’ para notificar uma pessoa específica. Caso queira alertar todos no canal, utilizar a menção @canal. No Android, as menções podem ser vistas através do ícone correspondente no menu na parte inferior da tela.
Itens em destaque
As mensagens, arquivos, fragmentos, publicações e comentários marcados com estrela são exibidos na barra lateral e basta clicar na estrela da parte superior direita para acessar todos os itens.
Painel flexível
O símbolo ‘…’ no canto superior direito abre o painel flexível que reúne arquivos, dá acesso aos diretórios da equipe e também mostra as atualizações do Slack.
Diretório da equipe: esta sessão fornece uma visão geral da equipe, funções exercidas por colaboradores e como entrar em contato com cada membro. Ela pode ser acessada através do painel flexível, do menu no canto superior direito ou pela página do administrador.
Salas do Slack
Mensagens
Se quiser enviar uma mensagem para um canal ou pessoa, clicar no nome do membro ou canal, digitar o conteúdo na caixa de texto da parte inferior da tela e pressionar ‘Enter’. Para notificar alguém sobre o envio de uma mensagem, fazer a menção com o formato @usuário.
Emojis
Esse recurso presente no Slack permite expressar reações rapidamente. Para tanto, basta passar o cursor sobre a mensagem e selecionar o ícone para adicionar uma reação. Atualmente, o Slack oferece quatro opções de emojis: Apple, Google, Twitter e Emoji One.
Compartilhamento de arquivos
A plataforma possibilita compartilhar arquivos diversos, tais como documentos, imagens, vídeos e links. Os métodos incluem arrastar e soltar o item dentro da janela do Slack, copiar e colar na caixa de diálogo ou clicar no ícone ‘Anexar arquivo’ para fazer o upload do item.
Links públicos
O Slack também fornece opção para criar links e compartilhar arquivos publicamente. Essa ação pode ser executada ao clicar sobre o nome do arquivo para abrir o painel flexível > Criar link para mensagem.
Lembretes
Caso tenha um compromisso e queira receber um alerta do Slack, ir para a lista de Mensagens diretas e clicar no seu nome. Em seguida, tocar no ícone em forma de raio > Criar um lembrete para mim. Por fim, definir a data, hora, escrever uma descrição > Criar.
Tempo das mensagens
Cada mensagem possui uma marca de tempo e, caso queira mencioná-la no futuro, a dica é clicar com o botão direito sobre o horário para obter uma URL permanente ou clicar diretamente sobre a mensagem.
Comandos úteis
- Para notificar todos os participantes de um canal, digitar @canal;
- Para enviar uma notificação para uma pessoa específica no canal, digitar @usuário;
- Digitar @here para notificar apenas os colaboradores que estiverem online e ativos;
- Para abrir um novo canal, digitar <</open>>;
- Para sair de um canal, digitar <</leave>>;
- Para ocultar todas as mensagens e GIFs de um canal, digitar <</collapse>>;
Integração com outros aplicativos
O Slack pode funcionar em conjunto com outras ferramentas para facilitar a busca de informações, documentos armazenados em outros serviços, compartilha eventos na agenda, lembretes e até mesmo realizar videoconferências.
Uma vez configurada a integração, qualquer pessoa da equipe pode utilizar o aplicativo. Para ver quais ferramentas podem ser integradas, clicar no nome da equipe > Administração > Gerenciar Apps.
Tema do Slack
Para alterar o tema, a sugestão é ir para as Configurações > Preferências > Modo escuro.
Slackbot
O robô do Slack pode auxiliar no gerenciamento de notas e arquivos privados. Para usá-lo, é só clicar em Slackbot na lista de Mensagens diretas ou configurá-lo a partir da página de administrador.

Slack
O Slack é um aplicativo de comunicação bastante versátil que visa facilitar o trabalho colaborativo e a troca de informações entre seus usuários.